
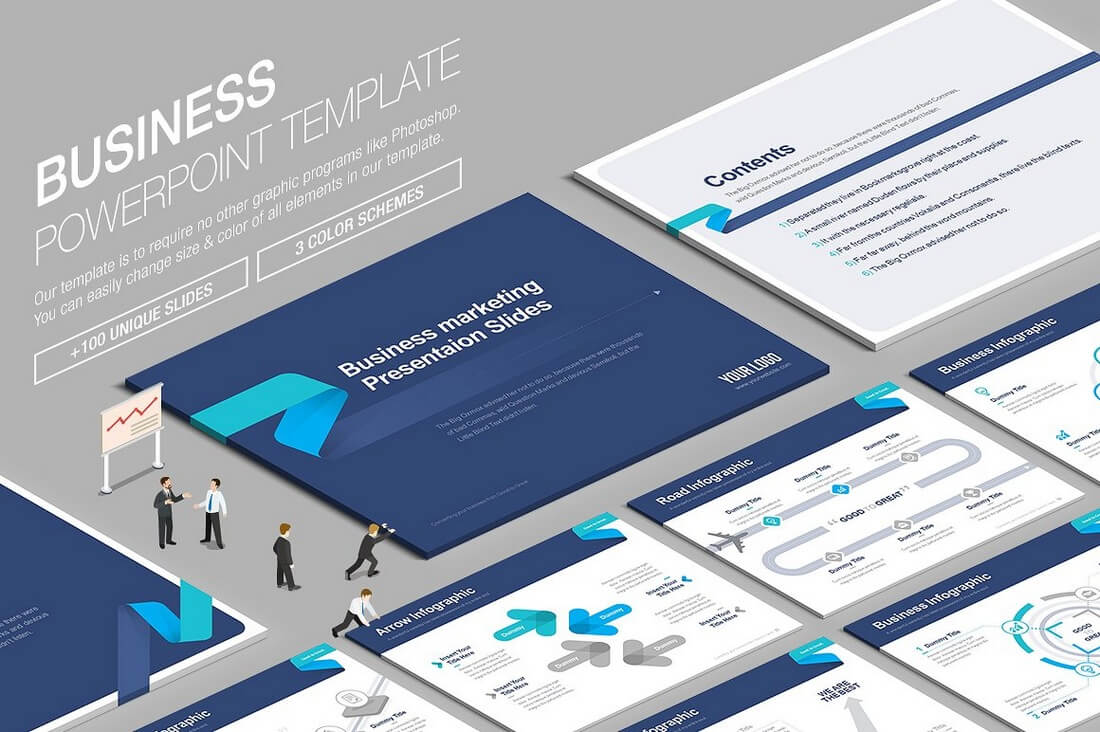
This will hide the icon as well as the layer, as shown in Figure 14, below. Thereafter, hide this new Accent layer by clicking the eye icon to its left.We called it Accent, as shown in Figure 13, below. Just type in the new name for this new layer.This step enables you to rename the layer, as shown in Figure 12, below. Now, select the Layer | Rename Layer menu option.Now, this layer gets duplicated, as shown in Figure 11, below.Now, within the Layers palette, duplicate the Brush layer by dragging it to the Duplicate icon, as shown highlighted in red within Figure 10, below.

We then doodled some more random lines, as shown in Figure 9, below. We chose a color that was a lighter variation of the original color. Choose a color from the Swatches palette that is not too different from the color you chose first.

You will then see the New Layer window, as shown in Figure 2, below. Now, create a new layer above this white layer by choosing the Layer | New Layer menu option.Also make sure that the background is set to white, as shown in Figure 1, below.įigure 1: Blank document opened within Photoshop Make sure you use the proper Photoshop template for creating PowerPoint slide backgrounds.For this tutorial, we did however use Photoshop CS6 for the screen shots you see on this page: You can find links to Photoshop resources on our Adobe Photoshop page.ĭo note that we have no recommendations for any specific version of Photoshop. Yes, this article does assume some familiarity with the Photoshop interface. However, if you follow all instructions on this page, you can easily create blurred backgrounds for PowerPoint within Photoshop.


 0 kommentar(er)
0 kommentar(er)
